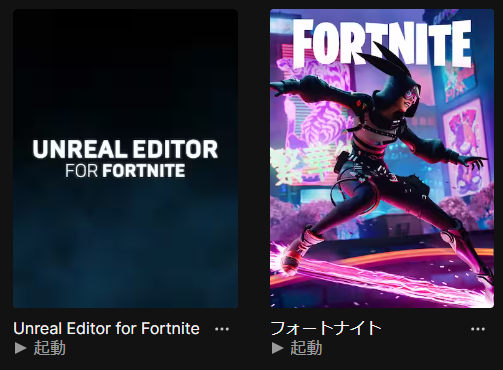※一部画像は異なりますが、本記事の内容はUE4にも適用できます。
「Unreal EngineでC++を使ってみたい(C++のクラスを作りたい)」
「ネットで調べたC++のサンプルを動かしてみたい」
そのためには、まずUnreal EngineでC++を使えるよう設定が必要です。
本記事では、Unreal EngineでC++を導入する方法と、C++ヘッダファイル・ソースファイル(C++クラス)を追加する方法を説明します。
目次
C++の導入方法
以下がC++の導入手順です。それぞれ説明していきます。
- Visual Studio 2019のインストール状態の確認
- Visual Studio 2019のインストール
- Visual Studioプロジェクトファイルの生成
- C++ヘッダファイル・ソースファイル(C++クラス)の追加方法
- ソースコードのビルド(コンパイル)方法
1. Visual Studio 2019のインストール状態の確認
Unreal Engine(以下、UE)でC++を使用するためには、C++の開発環境のインストールが必要です。
開発環境としてVisual Studio 2019を使用することが多いので、本記事ではVisual Studio 2019のインストール方法を説明します。
Visual Studio 2019がインストールされているかは、以下①, ②のいずれかの方法で確認できます。
確認方法①:新規プロジェクトの作成で確認
UEエディタ(UnrealEditor.exe)を起動します。
プロジェクト選択画面で、「Games」タブ-「Blank」を選択し、Project Defaultsで「C++」を選択します(下図の①~③の順にクリック)。
このとき、「No Compiler was found. …」(下図の④)と表示されている場合は未インストールなので、「Install Visual Studio 2019」ボタン(下図の⑤)をクリックし、STEP2に進んでください。
表示されていない場合はインストール済みなので、STEP3に進んでください。
確認方法②:既存プロジェクトを開いて確認
既存の作成済みのプロジェクトを起動します。
「Tools」タブ-「New C++ Class…」を選択します(下図の①~②の順にクリック)。
表示された画面上に、「No Compiler was found. …」(下図の③)と表示されている場合は未インストールなので、「Install Visual Studio 2019」ボタン(下図の④)をクリックし、STEP2に進んでください。
表示されていない場合はインストール済みなので、STEP3に進んでください。
2. Visual Studio 2019のインストール
Visual Studio 2019が未インストールの場合に、本手順を実施します。
STEP1の「Install Visual Studio 2019」ボタンを押した直後に表示される画面で、Visual Studioインストーラのダウンロードを行います。
内容確認の上、続行します。
続けて、Visual Studio 2019をインストールします。
※Visual Studio 2019にはいくつかエディションがありますが、ここでは個人用途では基本無料のVisual Studio Community 2019をインストールしています。商用利用の場合はマイクロソフトのライセンス条項をご確認ください。
最終的に、下図のとおりVisual Studio 2019が起動すればインストール完了です。
PCを再起動します。
3. Visual Studioプロジェクトファイルの生成
C++開発用のファイルである、Visual Studioプロジェクトファイルを生成します。
新規プロジェクトの作成と同時に生成する場合と、既存プロジェクトに対し生成する場合とで、手順が異なります。
新規プロジェクトの場合
UnrealEditor.exeを起動します。
プロジェクト選択画面で、「Games」タブ-「Blank」を選択し、Project Defaultsで「C++」を選択し、「Create」ボタンを押します(下図の①~④の順にクリック)。
※「C++」の選択がない「Blank」以外のプロジェクトを作成したい場合は、プロジェクトを作成したあとに、「既存プロジェクトの場合」の方法でVisual Studioプロジェクトファイルを生成してください。
※プロジェクト作成時に以下のエラーが出ることがあります。
この場合は、エラー文のリンクから.NET Core runtimeをインストールしてください。
成功すると、UEプロジェクトフォルダ内に、Visual Studioプロジェクトファイル(.slnファイル)が生成されています。
既存プロジェクトの場合
既存の作成済みのプロジェクトを起動します。
STEP4を行うことで、同時にVisual Studioプロジェクトファイルも生成されますので、STEP4に進んでください。
※STEP4でのプロジェクト生成時に以下のエラーが出ることがあります。
この場合は、エラー文のリンクから.NET Core runtimeをインストールしてください。
4. C++ヘッダファイル・ソースファイル(C++クラス)の追加方法
「Tools」タブ-「New C++ Class…」を選択し、表示された画面に対し、追加したいクラスを選択し、「Next」ボタンをクリックします(下図の①~④の順にクリック)。
※ここではクラスとしてActorを選択していますが、とりあえず試しであればどれでも構いません。
続いて、ファイル名(クラス名)とファイル保存先を入力し(下図の①~②に入力)、「Create Class」ボタンをクリックします(下図の③をクリック)。
とりあえず試しであれば、入力はそのままで構いません。
なお、本手順ではC++ファイルの削除や移動、名称変更はできません。
ここで説明した以外の方法が必要で、以下の記事で詳しく説明していますので、C++の開発に慣れてきたら併せてご参照ください。
5. ソースコードのビルド(コンパイル)方法
UEエディタを閉じます。
※閉じていないとコンパイル時にエラーとなります。
UEプロジェクトフォルダ内にあるVisual Studioプロジェクトファイル(.slnファイル)を開き、ビルドを行います(下図の①~②の順にクリック)。
正常終了したら無事完了です。
自由にC++クラスが作れる環境が整いました。
同手順を再度実施するタイミング
今まで説明した各手順(STEP1~5)について、C++で開発で進めていく中で、再度実施する必要があるものがあります。
再実施するタイミングは以下のとおりです。
| STEP | 再実施のタイミング |
|---|---|
| 1~2 | PCごとに1回のみ実施 |
| 3 | Unreal Engineのプロジェクトごとに1回のみ実施 |
| 4 | C++ファイルの変更(追加・削除・移動・名称変更)の都度実施 |
| 5 | C++ファイル内のソースコード編集の都度実施 |
以上が、Unreal EngineでC++を導入する方法と、C++ヘッダファイル・ソースファイル(C++クラス)を追加する方法です。
【宣伝】
Colory Gamesでは、Unreal Engine C++の入門書をBoothで販売しています。
対話形式でわかりやすく説明しています。