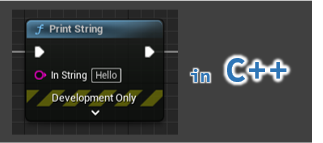※本記事の内容はUE4にも適用できます。
「Unreal EngineでC++ファイル(C++クラス)を追加したい」
「ファイルの追加はできたけど、削除の仕方がわからない」
Unreal EngineではC++のファイル・クラスの追加・削除に一工夫必要です。
本記事では、Unreal EngineでC++ヘッダファイル・ソースファイル(C++クラス)を追加・削除する方法を説明します。
※Unreal EngineでC++を使うためには環境構築(Visual Studio 2019のインストール)が必要です。
環境構築を行っていない場合は、以下の記事を参考にしてください。
C++ファイル(C++クラス)の追加・削除方法
Unreal Engine(以下、UE)でC++クラスを作る場合、C++のヘッダファイル・ソースファイル(以下、C++ファイル)にソースコードを記述します。
したがって、C++クラスを追加するためには、まずC++ファイルの追加が必要です。
C++ファイルを追加する方法は、以下①と②の方法があります。それぞれの手順と特徴を説明していきます。
なお、削除ができるのは方法②のみです。
- 方法① : UEエディタ上から追加
- 方法② : エクスプローラ上で追加・削除
方法①:UEエディタ上から追加
UEプロジェクトファイル(.uprojectファイル)を開き、UEエディタを起動します。
「Tools」タブ-「New C++ Class…」を選択し、表示された画面に対し、追加したいクラスを選択し、「Next」ボタンをクリックします(下図の①~④の順にクリック)。
続いて、ファイル名(クラス名)とファイル保存先を入力し(下図の①~②に入力)、「Create Class」ボタンをクリックします(下図の③をクリック)。
指定したファイル保存先に、C++ファイルが生成されています。
UEプロジェクトファイルがあるフォルダに戻り、Visual Studioソリューションファイル(.slnファイル)を開き、Visual Stduioエディタを起動します。
C++ファイルがエクスプローラ上に追加されています。
なお、C++クラスとして動作するための、最低限のソースコードを自動生成してくれています。
また、ファイル名がそのままクラス名となるように生成されています。
ビルド(コンパイル)を行います(下図の①~②の順にクリック)。
正常終了したら完了です。作成したC++クラスがUEエディタ上で使用できます。
なお、本手順では、C++ファイル(クラス)を追加することはできますが、削除はできません。
また、C++ファイルの移動・名称変更もできません。
追加以外の操作を行いたいた場合は、方法②の手順を行う必要があります。
方法②:エクスプローラ上で追加・削除
UEプロジェクトファイル(.uprojectファイル)があるフォルダの、「Source」フォルダ-(プロジェクト名)フォルダに、C++ファイル(.hファイルと.cppファイル)を配置します。
子フォルダの中に配置して階層にすることも可能です。
※この段階では、C++ファイル内のデータ(ソースコード)は何でも構いません。ブランクでも問題ありません。
UEプロジェクトファイルがあるフォルダに戻り、UEプロジェクトファイル(.uprojectファイル)を右クリックし、「Generate Visual Studio project files」を選択します。
※「Generate Visual Studio project files」が表示されていない場合は、以下の記事を参考にしてください。
Visual Studioソリューションファイル(.slnファイル)を開き、Visual Stduioエディタを起動します。
C++ファイルがエクスプローラ上に追加されています。
なお、C++ファイル内のデータ(ソースコード)は配置したときの状態のままです(下図はブランクの場合)。
方法①と違い、一からソースコードを自分で記載する必要があります。
ソースコードの記載が完了したら、ビルド(コンパイル)を行います(下図の①~②の順にクリック)。
正常終了したら完了です。作成したC++クラスがUEエディタ上で使用できます。
なお、.uprojectファイルの「Generate Visual Studio project files」を実施したタイミングで、.slnファイルが最新の状態(「Source」フォルダのファイルの配置状態)になります。
そのため、C++ファイルの追加だけでなく、ファイルの削除、ファイルの移動、ファイル名の変更も反映されます。
まとめ(各方法のメリット・デメリット)
それぞれの方法のメリット・デメリットは以下のとおりです。
UEのC++には、通常のC++にはない独特の記述方式があるため、よくコンパイルエラーに悩まされます。
そのため、初学者はまず方法①でクラスを作成することをおすすめします。
方法①(UEエディタ上から追加)のメリット・デメリット
- C++ファイルの追加のみしかできない。
- 最低限のソースコードを自動生成してくれる。
→ すぐにクラスの作成に取り掛かることができる。
方法②(エクスプローラ上で編集)のメリット・デメリット
- C++ファイルの全ての編集(追加・削除・移動・名称変更)に対応できる。
- 一からソースコードを自分で記載する必要がある。
→ 基本的には他のソースコードをコピーする。
以上が、Unreal EngineでC++ヘッダファイル・ソースファイル(C++クラス)を追加・削除する方法です。
【宣伝】
Colory Gamesでは、Unreal Engine C++の入門書をBoothで販売しています。
対話形式でわかりやすく説明しています。